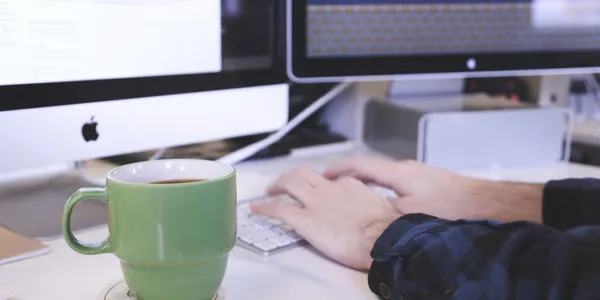
Word 合併列印教學|5步驟大量發通知、印收據、寄報表更省時
Word 合併列印教學來了!Word 合併列印能大量產生同樣格式的文件,舉例來說,以邀請函為例,能透過新增 Word 範本,引用 Excel 檔案資料,將收件人資訊依序寫入特定位置,一鍵自動產生多份文件,就不用逐字複製、貼上每筆資料,省去大量時間。Word 合併列印可以說是提升工作效率的一大利器。
再舉一個例子,小漁參加的攝影同好會即將舉辦全員大會,他需要發送通知單給 1000 位會員。他把名單放在一旁,一封一封打上會員姓名。由於資料沒有好好的整理過,他發現有重複的人員,又把資料重新比對了一次,花費了很多時間。
其實,小漁不需要這麼辛苦,只要善用 Word 中的合併列印,就可以透過匯入 Word、Excel 所製作的名單,自動將 1000 筆人員資料套到通知單裡。合併列印也可以用在大量製作桌牌、識別證、簽到簿等用途上。
Word 合併列印教學!匯入 Word、Excel 名單,一次大量列印桌牌、識別證
Word 合併列印操作步驟 1. 「啟動合併列印」
進入上方「郵件」工具欄,點擊「啟動合併列印」中的「信件」。
Word 合併列印操作步驟 2.「使用現有清單」「編輯收件者清單」
點擊「選取收件者」中的「使用現有清單」,選擇你要匯入的名單檔案。接著點選「編輯收件者清單」。
Word 合併列印操作步驟 3. 「尋找重複值」
這時,你能夠勾選想要匯入的人員或資料。另外,你也可以利用下方的「尋找重複值」功能,來找出重複的資料。
Word 合併列印操作步驟 4. 「插入合併欄位」
點選信件中要插入受文者的位置後(圖例中為「會員姓名」),並在上方工具欄選擇「插入合併欄位」中的「姓名」。
Word 合併列印操作步驟 5. 「預覽結果」「編輯個別文件」
點按「預覽結果」,就能看到合併列印的結果。工具欄上設有左右箭頭,可以讓你逐筆檢閱。
確定無誤後,點擊工具欄「完成與合併」中的「編輯個別文件」。
選擇「全部」,按下確定。就會自動產生合併列印的所有文件,接著列印出來就大功告成了!Word 合併列印功能,使用起來其實很簡單。
延伸閱讀 /
1. 別再手動輸入客戶姓名!5 張圖學會 Excel+Word 一起用,自動發送大量、客製化 Email
2. 停電了卻沒存檔?Word 超實用的功能:當機、不正常關機,靠 3 招救回檔案








